Qt Creator Signals And Slots Tutorial
- Qt Creator Signals And Slots Tutorial Download
- Qt Designer Signals And Slots Tutorial
- Qt Creator Signals And Slots Tutorial For Beginners
It would be possible to have the slots to which the resized and moved signals are connected check the new position or size of the circle and respond accordingly, but it's more convenient and requires less knowledge of circles by the slot functions if the signal that is sent can include that information. Qt/C - Tutorial 073. Signals and slots. Connecting Slots to Overloaded Signals in the Qt5 Syntax. Quite a frequent problem when working with signals with slots in Qt5, according to my observations on the forum, is the connection of slots in the syntax on the pointers to signals having an over. In the Qt Creator Action Editor window, i see an entry for the menu item I clicked. I rt-click that entry and select 'Go to slot.' Then i select triggered from the popup and click OK. Qt Creator jumps me to the code it just added. I'm using Qt Creator 2.0.1 and I have a custom slot my QMainWindow. Now I have a pushbutton, which on clicked should call the custom slot on the main window. Can do in code yes, but can't do this with the signal-slot editor. When I open the signal-slot editor, I see the custom slot on the right but the entire set of slots are disabled.
Qt Layouts – The Basics
Posted by Johan Thelin on May 8th, 2009
When designing forms using Qt, you do not place the widgets at static locations. Instead, you place them in layouts. This makes the user interfaces stretchable and allows them to adapt to the current screen and contents.
There are many arguments for using flexible layouts instead of fixed locations – especially if you are planning to use Qt’s cross platform capabilities. Different systems use different fonts and different users prefer different styles.
There are a few common issues that you tend to run into when using fixed locations and sizes. The first example involves a poor translator that needs to work around small widgets by using awkward words. For instance, below, you can see the English word Previous over the Swedish translation Föregående. Let’s just hope for understanding Swedish users – or we can let the button stretch with the text.
Another really annoying situation is when the contents of a dialog box simply is too large. For instance, the list of names below. Being able to stretch the dialog and see the full names could really help.
Too large contents.
So, how do you get started with layouts? First, let’s look at the four basic types of layouts available.
Horizontal layouts simply places the contained widgets next to each other in a horizontal line.
Vertical layouts places the contained widgets over each other in a vertical line.
Vertical layout.
Grid layouts lets you place your widgets in a stretchable grid. You can even have widget spanning over several rows and columns.
Form layout is used when creating property forms. This is a special case of the grid layout with only two columns. The alignment of the labels as well as the sizing of the actual fields to fill out depends on the platform. For instance, the picture below shows the GTK+ and Plastique style (look at the labels and the size of the QComboBox).
Form layout in GTK+ and Plastique styles.
You find these four in the Designer toolbar in QtCreator. So, how do you design a form using layouts? I prefer to place the widgets roughly as I want them, then to apply layouts from the inside out. That means, starting with then inner group boxes and frames, working my way out until I finally apply a layout to the form itself.
Qt Creator Signals And Slots Tutorial Download
Let’s look at an example. First, the widgets are placed.
The next step is to apply a vertical layout to the group box. Simply select the group box in the form and apply the layout using the toolbar button.


The group box has been laid out.
Then, we apply a grid layout to the dialog. Make sure to stretch the group box to make it wider before selecting the form itself and applying the layout. If you don’t stretch the dialog, it will not span both columns, meaning that you’ll have an empty upper right corner.
As you can tell from the picture above, this does not give us a perfect result. There is one more thing to keep in mind. An important factor that you need to master is the use of spacers (the springs in the widget box). They work just as invisible springs, so they have a big impact on how dialogs stretch.
Let’s break the layout of the form. Simply select the form and click the break layout button in the toolbar. Then we add some springs to the dialog. We need one vertical spring to keep the group box from expanding too much, and one horizontal spring to keep the buttons from growing too wide.
Do not use the layouts in the widget box, instead, place widgets on the form and apply layouts. This is usually much easier.
Then we have places the buttons together with the horizontal spring in a horizontal layout (simply drag to select multiple widgets, or press shift and click). Before applying a vertical layout to the entire form.
Springs have been strategicly added.
The result is a stretchable dialog that looks good both small and large.
Large.
There is more to this topic – size policies being the most important factor not mentioned here. We will return to the subject later on. In the mean time, practice on creating dialogs using layouts. It is a craft and you need to practice to master it.
- Filed under Tutorial
In Qt Designer's signals and slots editing mode, you can connect objects in a form together using Qt's signals and slots mechanism. Both widgets and layouts can be connected via an intuitive connection interface, using the menu of compatible signals and slots provided by Qt Designer. When a form is saved, all connections are preserved so that they will be ready for use when your project is built.
For more information on Qt's signals and sltos mechanism, refer to the Signals and Slots document.
Connecting Objects
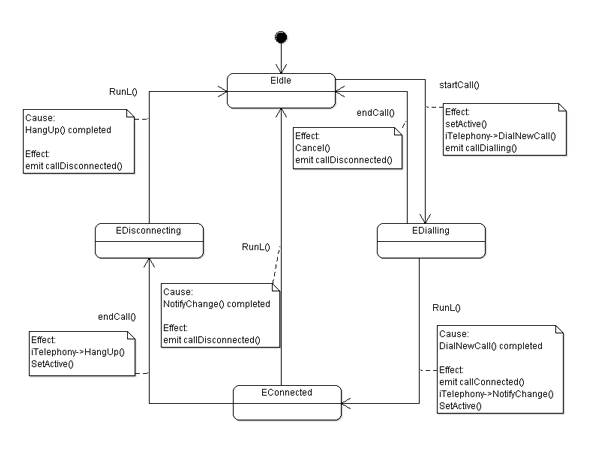
To begin connecting objects, enter the signals and slots editing mode by opening the Edit menu and selecting Edit Signals/Slots, or by pressing the F4 key.
All widgets and layouts on the form can be connected together. However, spacers just provide spacing hints to layouts, so they cannot be connected to other objects.
Qt Designer Signals And Slots Tutorial
| Highlighted Objects When the cursor is over an object that can be used in a connection, the object will be highlighted. |
To make a connectionn, press the left mouse button and drag the cursor towards the object you want to connect it to. As you do this, a line will extend from the source object to the cursor. If the cursor is over another object on the form, the line will end with an arrow head that points to the destination object. This indicates that a connection will be made between the two objects when you release the mouse button.
Qt Creator Signals And Slots Tutorial For Beginners
You can abandon the connection at any point while you are dragging the connection path by pressing Esc.
| Making a Connection The connection path will change its shape as the cursor moves around the form. As it passes over objects, they are highlighted, indicating that they can be used in a signal and slot connection. Release the mouse button to make the connection. |
The Configure Connection dialog (below) is displayed, showing signals from the source object and slots from the destination object that you can use.
To complete the connection, select a signal from the source object and a slot from the destination object, then click OK. Click Cancel if you wish to abandon the connection.
Note: If the Show all signals and slots checkbox is selected, all available signals from the source object will be shown. Otherwise, the signals and slots inherited from QWidget will be hidden.
You can make as many connections as you like between objects on the form; it is possible to connect signals from objects to slots in the form itself. As a result, the signal and slot connections in many dialogs can be completely configured from within Qt Designer.
| Connecting to a Form To connect an object to the form itself, simply position the cursor over the form and release the mouse button. The end point of the connection changes to the electrical 'ground' symbol. |
Editing and Deleting Connections
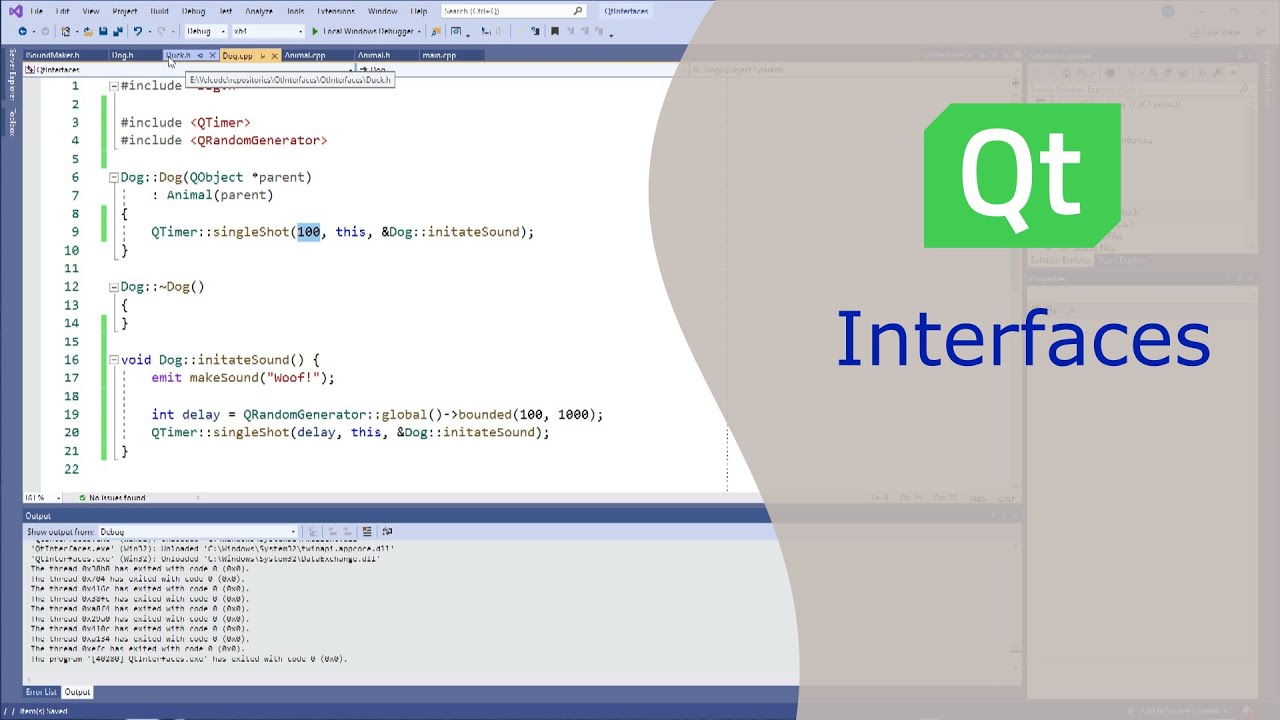
By default, connection paths are created with two labels that show the signal and slot involved in the connection. These labels are usually oriented along the line of the connection. You can move them around inside their host widgets by dragging the red square at each end of the connection path.
| The Signal/Slot Editor The signal and slot used in a connection can be changed after it has been set up. When a connection is configured, it becomes visible in Qt Designer's signal and slot editor where it can be further edited. You can also edit signal/slot connections by double-clicking on the connection path or one of its labels to display the Connection Dialog. |
| Deleting Connections The whole connection can be selected by clicking on any of its path segments. Once selected, a connection can be deleted with the Delete key, ensuring that it will not be set up in the UI file. |
© 2020 The Qt Company Ltd. Documentation contributions included herein are the copyrights of their respective owners. The documentation provided herein is licensed under the terms of the GNU Free Documentation License version 1.3 as published by the Free Software Foundation. Qt and respective logos are trademarks of The Qt Company Ltd. in Finland and/or other countries worldwide. All other trademarks are property of their respective owners.